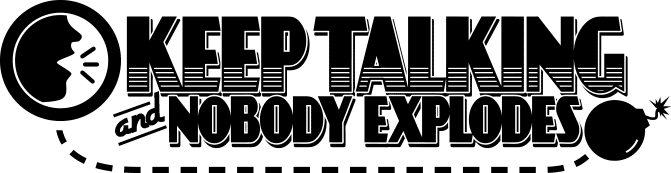On the Subject of Module Name
Your flavour text can’t go here.
Use Appendix BLANK in Blind Alley for blank module identification
This module will initially appear blank, but it actually should display a part of html code if you click it.
Maybe multiple times? Hopefully that should work, just make sure to keep track. It will ding to indicate a press. When it displays this html code, use the template manual
to find the html code on this manual and click it. The number says which one of the same html code should be clicked, so p1
would mean find the first paragraph code in the template manual and ul1li2 would mean find the first bullet point list and second bullet point. Table and div html is not included.
Click the link on that piece of html and it should send you to a different manual page, and then extract a value from that page using the table below, and submit it in.
The number of times you clicked it before html text is shown and the colour of the display (shown when inputting) are used as modifiers.
When you don’t need to see the html anymore, just click on it again to reveal a keypad and display to show the input.
To reset the input, type in more than 9 digits (exception to this is simon statement where you can’t reset input). When finished making the input,
click the display and the module will go back to its original state, dinging again if the submission
was correct or striking and completely resetting if wrong. If correct, go through another stage to complete the module.
| Module |
Rules |
| The Octadecayotton |
The amount of dimensions start at 3 and every 3 clicks increases it by 2 (this is recalculated if this module is chosen again). Assume all rotations make a subrotation that goes through every positive dimension (eg. 4 dimensions would have the
subrotation X+Y+Z+W and it has already been flipped so that rule need not apply), unless the display colour modifies rotations, then set that rotation to a negative.
|